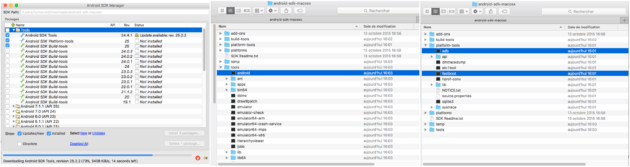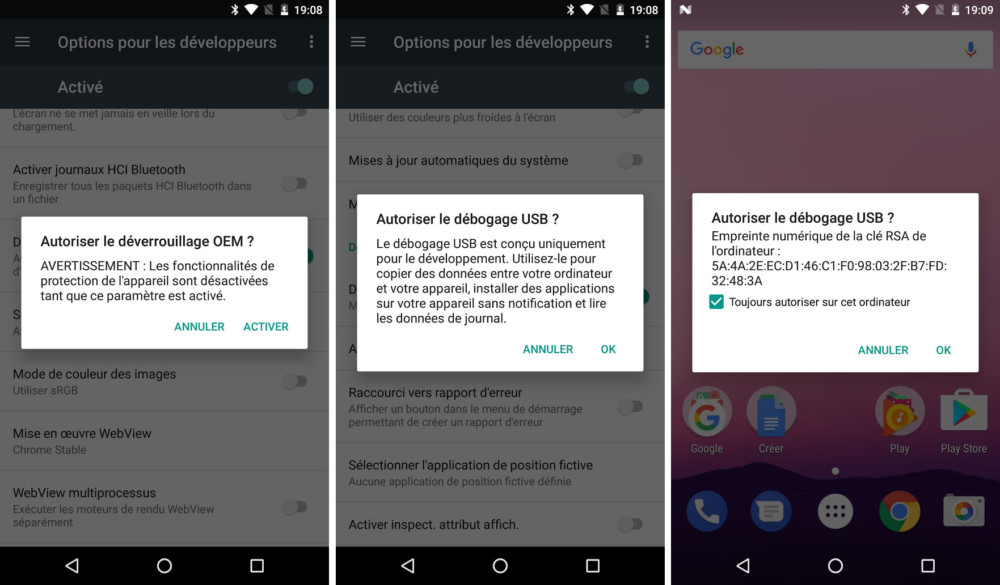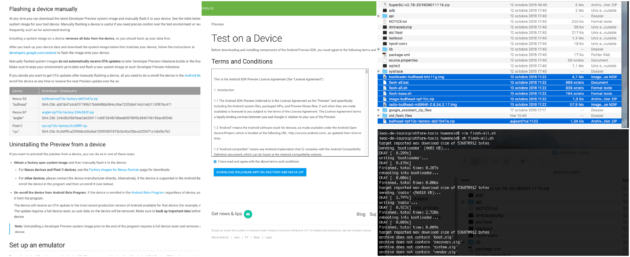Google a mis en ligne la toute nouvelle version beta d’Android : Android Q. Il s’agit encore d’une version « Beta », donc susceptible de comporter des bugs, mais voici comment l’installer pour les plus téméraires.
La Beta d’Android Q est disponible pour les Pixel, Pixel XL, Pixel 2, Pixel 2 XL, Pixel 3 et Pixel 3 XL. Pour essayer cette mouture, c’est simple, il suffit de suivre le guide.
Rejoindre Android Beta Program
La manière la plus simple de mettre à jour son smartphone, c’est de passer par l’Android Beta Program. En effet, il suffit de vous rendre sur la page du programme pour y enregistrer votre appareil compatible. Malheureusement, cette page n’est pas encore disponible pour Android Q, mais elle devrait arriver très rapidement.
Une fois cette étape passée, la notification OTA ne devrait pas tarder à pointer le bout de son nez dans votre tiroir des notifications. Sinon, rendez-vous dans les paramètres de votre téléphone pour rechercher de nouvelles mises à jour (À propos du téléphone > Mises à jour du système). Il ne vous reste plus qu’à lancer le téléchargement puis redémarrer votre smartphone pour profiter d’Android Q Beta.
Passer par l’image d’usine
Il est possible de flasher directement l’image d’usine d’Android Q, puisqu’elle est disponible sur le site Google Developer. Pensez à faire une sauvegarde de vos données avant d’installer l’image, puisque l’opération les effacera. Vous trouverez les fichiers nécessaires dans la liste suivante :
Comment flasher l’image d’usine ?
Installation des commandes ADB et Fastboot
Sur votre ordinateur (Windows, Mac OS ou Linux), vous aurez besoin du SDK Android (ou tout du moins des SDK tools), disponible sur le site dédié aux développeurs Android. Sur la page, cliquez sur Download Options et téléchargez le fichier correspondant à votre OS dans la section Get just the command line tools. Décompressez l’archive téléchargée et un dossier android-sdk-xxx devrait apparaître — xxx dépendant de votre système d’exploitation. 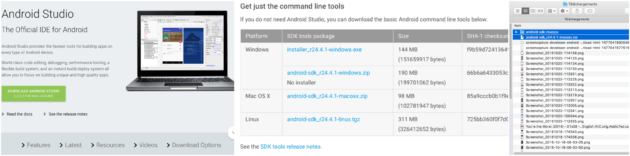
Dans ce dossier, allez dans tools et lancez le fichier android. Une fenêtre Android SDK Manager s’ouvre alors. Sélectionnez Android SDK Tools et Android SDK Platform-Tools qui se trouvent dans Tools et, si vous êtes sous Windows, cochez aussi Google USB Driver dans Extras. Une fois l’installation terminée, un nouveau dossier platform-tools a été ajouté dans le dossier android-sdk-xxx. Il contient tous les fichiers nécessaires à l’installation de notre image d’usine.
Si vous êtes sous Windows et que votre téléphone n’est pas reconnu par ADB malgré l’étape précédente, 15 seconds ADB Installer, disponible sur XDA, pourra également faire l’affaire (lors de l’installation, répondez « y » à toutes les questions et appuyez sur Entrée).
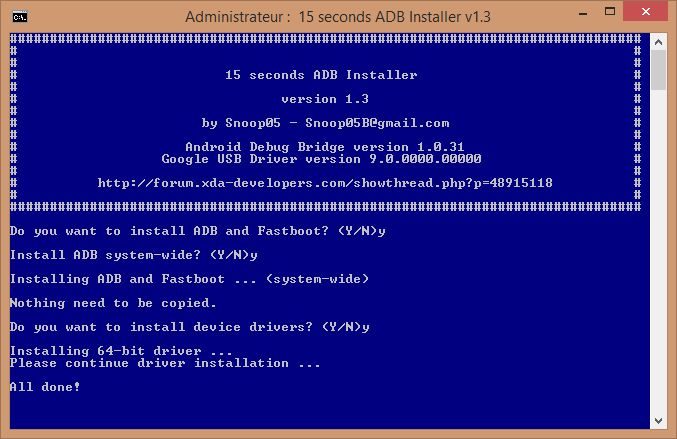
En cas de problème sous Windows, il est possible que vous ayez besoin des drivers USB, également disponibles au téléchargement si votre appareil ne les installe pas automatiquement lors du premier branchement.
Votre appareil doit également être en mode débogage USB. Pour cela, rendez-vous dans la section « À propos » des paramètres et cliquez sept fois sur la case Numéro de build jusqu’à ce qu’un message apparaisse en bas de l’écran. Revenez ensuite en arrière et activez l’option Débogage USB dans le menu Options pour les développeurs. Si une fenêtre pop-up apparaît lorsque vous branchez votre téléphone à l’ordinateur, vous demandant d’autoriser le débogage USB, cliquez sur OK.
Flash de l’image d’usine
Sur la page de Google Developer, téléchargez l’image d’usine correspondant à votre smartphone, pour le Pixel 3 XL ce sera crosshatch-qpp1.190205.018.b4-factory-29be6014.zip par exemple. Décompressez l’archive dans le dossier platform-tools, l’un des sous-dossiers d’android-sdk-xxx que l’on a installé tout à l’heure.
C’est le moment de jouer avec le terminal de votre PC. Connectez votre smartphone à votre PC en USB, en vérifiant bien que le débogage USB est activé. Ouvrez un terminal, et tapez « cd Le/Chemin/Vers/Platform-Tools/ » pour positionner votre terminal dans le dossier adéquat. Évidemment, remplacez Le/Chemin/Vers/Platform-Tools/ par le réel chemin vers votre dossier platform-tools. Par exemple, cela donnait /Users/humanoid/Downloads/android-sdk-macosx/platform-tools dans mon cas.
cd /Users/humanoid/Downloads/android-sdk-macosx/platform-tools
Après avoir pris soin de sauvegarder et synchroniser toutes vos données, tapez dans votre terminal sous Windows ou Linux « adb reboot-bootloader » ou bien « ./adb reboot-bootloader » sous Mac OS. Si cela ne fonctionne pas, vous pouvez tout aussi bien éteindre votre téléphone et le rallumer en maintenant les touches power et volume bas enfoncées, cela aura le même effet.
adb reboot-bootloader
./adb reboot-bootloader
Une fois dans le bootloader, Il faut déverrouiller le bootloader pour permettre le flash. S’il affiche tout en bas le message « Device State : locked », entrez alors dans votre terminal la commande :
fastboot oem unlock
./fastboot oem unlock
Le téléphone devrait redémarrer et effacer toutes les données présentes sur l’appareil.
Une fois cette étape passée, vérifiez bien que vous avez décompressé le contenu du fichier .zip précédemment téléchargé dans platform-tools et tapez « flash-all.bat » si vous êtes sous Windows, ou tapez « sh flash-all.sh » si vous êtes sous Linux. Sous Mac OS, il faudra au préalable modifier le fichier flash-all.sh pour remplacer tous les « fastboot » par des « ./fastboot » avant de taper « sh flash-all.sh »
flash-all.bat sous Windows
sh flash-all.sh sous Linux
./fasboot au lieu de fastboot dans flash-all.sh, puis sh flash-all.sh sous Mac OS
En résumé
- Installer fastboot et adb
- Télécharger le fichier .zip sur Google Developer
- Placer les fichiers de l’archive dans platform-tools
- Sauvegarder toutes ses données
- Activer le débogage USB
- cd /Chemin/Vers/platform-tools
- adb reboot-bootloader ou ./adb reboot-bootloader sur Mac OS
- fastboot oem unlock ou ./fastboot oem unlock sur Mac OS
Sous Linux :
- sh flash-all.sh
Sous Mac OS :
- Remplacer tous les « fastboot » par « ./fastboot » dans flash-all.sh
- sh flash-all.sh
Sous Windows :
- flash-all.bat
C’est fini ! Laissez faire le script et attendez que le téléphone redémarre sous la nouvelle version.